Manually managing iSCSI connections¶
Most iscsi related operations are automaticbut there are situations where manual intervention is necessary. This guide describes how to retrieve iscsi credentials, login into targets, format drives, mount them etc.
Retrieving the drive array’s connection details from the UI¶
- Click on on an instance array and go to the DriveArray tabs
- Select one of the drive arrays
- Click on Show Drives
- Scroll down to iSCSI credentials
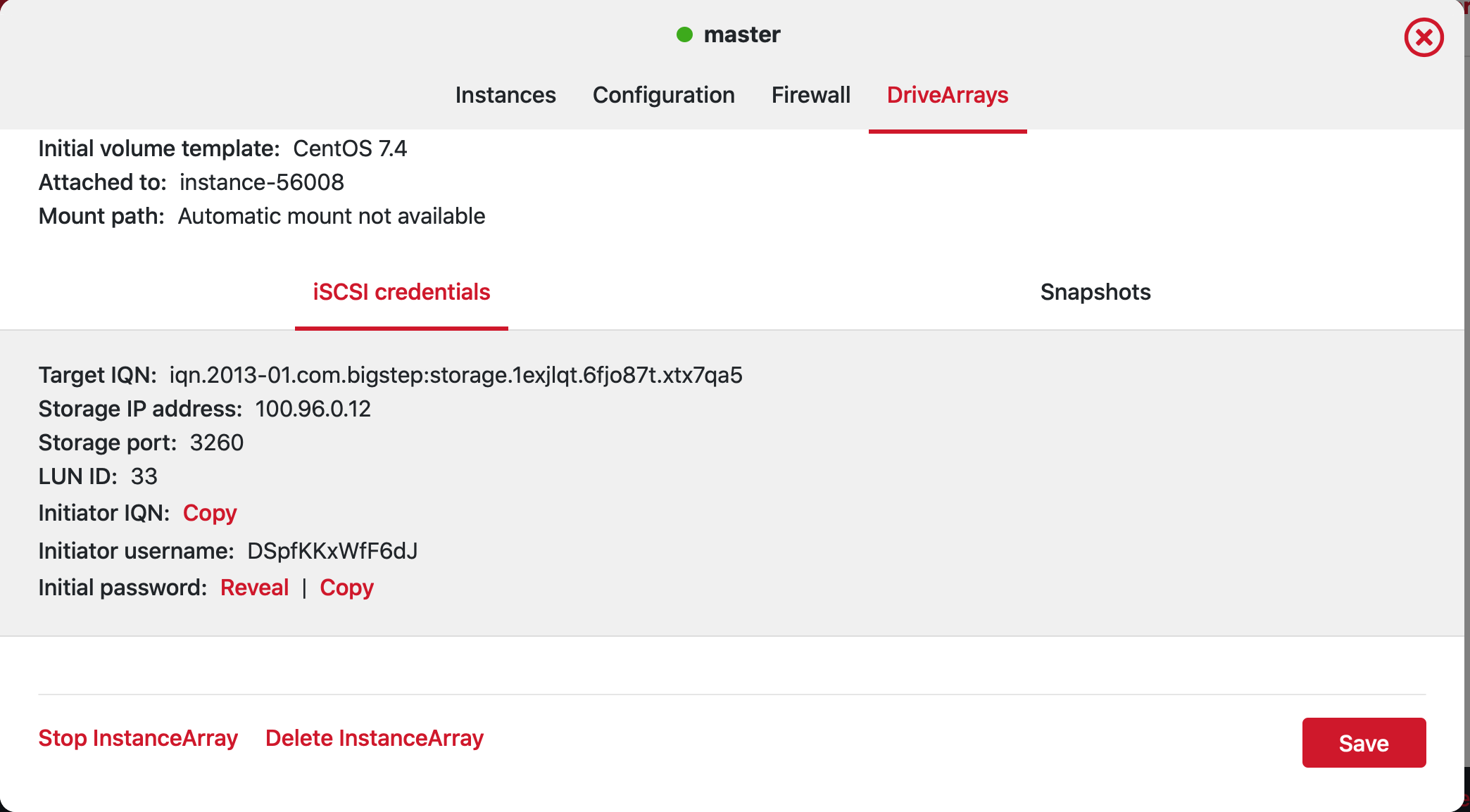
Retriving iscsi access credentials using the CLI¶
Typically drive arrays that are part of the same target as other drives that are mounted in the operating system automatically. However if you need to manually mount a drive use the following:
This is the LUN that you will need to mount:
$ metalcloud-cli drive-array get -id drive-array-45929 -show-credentials
Drive Array #45929 attached to instance array 35517 has the following drives:
+-------+-------------------------------+-----------+-----------+-----------+-------------------------------+--------------------------+--------------------------+-----------------------------------------------------------------------------------------------------+
| ID | LABEL | STATUS | SIZE (MB) | TYPE | ATTACHED TO | TEMPLATE | DETAILS | CREDENTIALS |
+-------+-------------------------------+-----------+-----------+-----------+-------------------------------+--------------------------+--------------------------+-----------------------------------------------------------------------------------------------------+
| 71587 | drive-71587 | active | 40960 | iscsi_ssd | instance-56008 | CentOS 7.4(#78) | CentOS none | Target: 100.96.0.12 Port:3260 IQN:iqn.2013-01.com.bigstep:storage.dd.6fjo87t.dd LUN ID:33 |
+-------+-------------------------------+-----------+-----------+-----------+-------------------------------+--------------------------+-----------------------
This are the initiator credentials. These should already be configured on the instance but if they are not use the following to retrieve them:
$ metalcloud-cli instance-array get -id workers -show-iscsi-credentials
Instances of instance array workers (#35516) of infrastructure complex-demo (#25524):
+-------+---------------------------+--------------+----------------+--------+----------------------------------------------------------------------------------------------------------------+
| ID | SUBDOMAIN | WAN_IP | DETAILS | STATUS | ISCSI |
+-------+---------------------------+--------------+----------------+--------+----------------------------------------------------------------------------------------------------------------+
| 56006 | instance-56006.bigstep.io | 84.40.60.226 | M.8.32 (#123) | active | Initiator IQN: iqn.2019-03.com.bigstep.storage.instance-56006 Username: asdads Password: dd |
| 56007 | instance-56007.bigstep.io | 84.40.60.227 | M.8.32 (#124) | active | Initiator IQN: iqn.2019-03.com.bigstep.storage.instance-56007 Username: asd Password: dd |
+-------+---------------------------+--------------+----------------+--------+----------------------------------------------------------------------------------------------------------------+
Total: 2 Instances
Logging into the iSCSI target from Linux (CentOS/Redhat)¶
This process is operating system version but in general lines it requires a user to configure it’s iscsi initiator (the server) and login into the target (the storage).
Install iscsi support
yum install iscsi-initiator-utils
Set node.startup to automatic.
vi /etc/iscsi/iscsid.conf [...] node.startup = automatic [...]
Start the iSCSI discovery
iscsiadm -m discovery -t st -p 100.96.0.12 iscsiadm -m node
Login the iSCSI target. Notice the .33 at the end of the IQN. That’s the LUN ID from the drive array’s credentials.
iscsiadm -m node --targetname "iqn.2013-01.com.bigstep:storage.dd.6fjo87t.dd.33" --portal "100.96.0.12:3260" --login
Identifying the drive by looking at dmesg
$ dmesgFormatting & mounting the drive The drive is now visible in the OS just like any other drive:
$ mkfs.ext3 /dev/sdb1 $ mount /dev/sdb1 /mnt $ ls -l
Logging into a drive on Windows using PowerShell¶
Set iSCSI Initiator service to started and automatic
Set-Service msiscsi -startuptype "automatic" Start-Service msiscsi
Check iSCSI Initiator Configuration Initiator Name
(Get-WmiObject -Namespace root\wmi -Class MSiSCSIInitiator_MethodClass).iSCSINodeName
Set iSCSI Initiator Configuration Initiator Name. Note -NewNodeAddress is retrieved from the CLI by running metalcloud-cli instance-array get -id workers -show-iscsi-credentials
$AddInP = (Get-InitiatorPort) $AddInP | Select NodeAddress Set-InitiatorPort -NodeAddress $AddInP.NodeAddress -NewNodeAddress "iqn.2020-03.com.bigstep.storage:instance-0000"
Add a new portal
New-IscsiTargetPortal -TargetPortalAddress "100.96.0.192" -AuthenticationType OneWayCHAP -ChapUsername "ss" -ChapSecret "ss"
Add a new target
$GIT = Get-IscsiTarget | Where-Object {$_.IsConnected -like "False"}
Connect to the new target (disconnect if already connected)
Disconnect-IscsiTarget -NodeAddress $GIT.NodeAddress -Confirm:$false Connect-IscsiTarget -nodeaddress $GIT.NodeAddress
Make persistent You can skip this step or set the -IsPersistent to false if reconnect not required at reboot
Connect-IscsiTarget -nodeaddress $GIT.NodeAddress -IsPersistent $True
Connect to the target
Connect-IscsiTarget -nodeaddress $GIT.NodeAddress -IsPersistent $False -AsJob
Prepare and format disk in Powershell¶
To make all attached disks online
Get-Disk | Where-Object IsOffline –Eq $True | Set-Disk –IsOffline $False
To Initialize all raw disks. This will initialize the disks and create new partitions and format the drive without confirmation.
Get-Disk | Where-Object Partitionstyle -eq ‘RAW’ | Initialize-Disk -PartitionStyle GPT -PassThru | New-Partition -AssignDriveLetter -UseMaximumSize | Format-Volume -FileSystem NTFS -Confirm:$false
Disconnect from all iscsi targets in Windows using Powershell Or Just disconnect Offline target¶
To disconnect all connections. You may receive an error if there are files open on the associated drive. This will disconnect without confirmation
$GIT = Get-IscsiTarget | Where-Object {$_.IsConnected -like "True"}
Disconnect-IscsiTarget -NodeAddress $GIT.NodeAddress -Confirm:$false
Or you can use the below. This will disconnect without confirmation
Get-IscsiTarget | Where-Object IsConnected -Eq $True | Disconnect-IscsiTarget -Confirm:$false
Warning, the above two will disconnect ALL iSCSI drives. If your operating system is on iSCSI, it is safer to use the below two commands
Offline disks which are not Boot
Get-Disk | Where-Object IsBoot -Eq $False | Set-Disk -IsOffline $True
Disconnect iSCSI connection of offline disk
Get-Disk | Where-Object -FilterScript {($_.BusType -Eq "iSCSI") -and ($_.IsOffline -Eq $True)} | Get-IscsiSession | Get-IscsiTarget | Disconnect-IscsiTarget -Confirm:$false
Disable indexing on a drive in Powershell¶
To disable indexing on a drive, you must first create a function
function Disable-Indexing{
Param($Drive)
$obj = Get-WmiObject -Class Win32_Volume -Filter "DriveLetter='$Drive'"
$indexing = $obj.IndexingEnabled
if("$indexing" -eq $True){
write-host "Disabling indexing of drive $Drive"
$obj | Set-WmiInstance -Arguments @{IndexingEnabled=$False} | Out-Null
}
}
To save as a function Go to C:\Program Files\WindowsPowerShell\Modules and create a folder called Indexing Save it in C:\Program Files\WindowsPowerShell\Modules\Indexing and save it as Indexing.psm1 as a script
Usage
Disable-Indexing "d:"
where "d:" is the drive